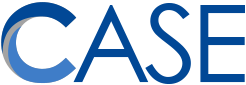In this new world we live in, there is going to be a lot of demand for making video instruction available for your students. This blog post is not a complete guide, just some early notes I’m making that can point you in the right direction and which might guide a later, more comprehensive training.
The basic process:
- Preparing your content
- Recording
- Editing
- Publishing
The hardware:
- A computer
- A microphone. I strongly recommend a dedicated microphone or headset for recording your audio. CASE has simple USB headsets available.
- Here is an inexpensive lapel microphone that I use for videos: https://www.amazon.com/PoP-voice-Professional-Microphone-Omnidirectional/dp/B016C4ZG74/r
- (Optional) – a camera, if you intend to appear in your own trainings. Either your computer’s webcam or a mobile device will work.
The software:
The tools that you use are going to depend on what kind of content you want to create:
- For Recording
- For informative presentations, PowerPoint is an excellent tool to provide impactful visuals alongside your narration. PowerPoint makes it (somewhat) easy to create videos that can be published anywhere.
- For computer tutorials and how-tos, you will want to screen-cast. You can use the free tool Screencastify (https://www.screencastify.com/) to create up to 5-minute screencasts and save them automatically in your Google Drive (however, note that Screencastify will require CASE to submit for a SOPPA-compliant written agreement for use beyond 2020-2021).
- Alternatively, Mac users can use Quicktime to easily create screencasts. https://support.apple.com/guide/quicktime-player/record-your-screen-qtp97b08e666/mac
- On Windows, I would recommend OBS Studio, which is open source and is what I use for my screen-casts. Let me know if this is the path you wish to take.
- For filmed instruction, you can’t go wrong with the camera app on your smartphone or iPad. Just make sure you have a way to transmit those recordings to your computer. I recommend downloading the OneDrive app and/or the Google Drive app to your mobile device, and using those to upload your mobile videos to the cloud, where you can download them to your computer.
- For Editing (note that if you need to create a lot of video for limited consumption, try to keep editing to a minimum–it can be a real time sink!)
- If you have a Mac computer provided by your district (i.e., if you work for SD44, CCSD89, or CCSD93, you lucky ducks), congratulations, you have access iMovie, which is always the best options for editing video.
- On a Windows computer, you have a couple of options:
- PowerPoint, believe it or not, can be a powerful video editor. You can absolutely use it to join multiple clips together.
- Open source tools: Kdenlive and Audacity are the closest thing Windows users have to iMovie when it comes to quality video editing. If you’re interested, I can help train in the basics of these tools.
- For Publishing
- Google Drive is going to be your go-to solution for making your videos available for quick viewing by your audiences. Just upload them and create “Anyone can view” sharing links. The same can be accomplished using Microsoft OneDrive but I have found that their playback can be problematic on slower internet connections.
- For videos that are intended to have a permanent home on the Internet, CASE has a couple official YouTube channels where we sometimes post unlisted videos (so they don’t turn up in searches by the general public). Let me know if you have a video that belongs there.
How far down the rabbit hole do you want to go?
You could spend hours, days, or weeks editing a single video if your goal is a highly polished instructional video that will be used again and again. But for most of us, we need to crank out instruction that is custom tailored to a limited audience for a short amount of time.
Here are some tips:
- To prepare, have a script or an outline. Reading your instruction from a script will reduce the amount of “um” and “uh” in your recording, thereby reducing how much editing you’re tempted to do!
- If screencasting, have all of the computer windows you intend to show ready at hand so you’re not spending a lot of time opening new programs.
- If you plan to film yourself on a regular basis using a mobile device, see if you can invest in a “goose neck” mount that will provide maximum flexibility: https://www.amazon.com/Tryone-Gooseneck-Nintendo-Samsung-Overall/dp/B01AUQ33LG
- Also, position yourself and your lighting so that your lightsource is not directly behind you (which will cause you to appear very dark), or directly in front of you which will cause your face to be washed out and overexposed.
That’s all for now, but I do intend to offer some training on PowerPoint and other tools for producing quick videos.